Gimana kabarnya? Semoga Anda dan kita semua selalu dalam keadaan sehat. Di artikel kali ini, mimin akan menjelaskan seputar cara melakukan cleaning atau pembersihan pada printer Epson L220.
Apa sih yang harus dibersihkan? Jadi, cleaning pada printer lebih dimaksudkan sebagai proses membersihkan sisa-sisa tinta yang mengendap di bagian print head printer.
Print head itu sendiri merupakan suatu bagian yang terletak di bagian bawah cartridge yang berfungsi sebagai tempat keluarnya tinta pada saat printer melakukan pencetakan.
Karena fungsinya itulah, maka print head Epson L220 harus dibersihkan secara berkala karena terkadang terdapat sisa tinta yang tertinggal pada saat penyaluran.
Sebab jika tidak, sisa tinta itu akan semakin banyak dan lama-kelamaan membentuk endapan yang akan menyumbat lubang penyemprot tinta pada print head.
Jika sudah begini, maka bisa dipastikan hasil cetakan akan terganggu, seperti bergaris, putus-putus, kabur, atau bahkan kosong.
Oleh karena itulah, artikel ini menjadi penting untuk Anda simak agar bisa diterapkan pada printer Epson L220 Anda di rumah.
Baiklah, mimin mulai saja ulasannya...
Cara Cleaning Printer Epson L220 Windows 7, 8, 10
Untungnya saja, Epson telah menyediakan sistem menu khusus untuk melakukan head cleaning pada printer Epson L220.

Prosesnya bisa dilakukan dengan bantuan windows, kebetulan pada panduan kali ini mimin menggunakan windows 10.
Namun, di windows lain pada prinsipnya juga sama kok, seperti windows 7 dan 8. Paling, hanya peletakan menu-menunya saja yang berbeda, intinya masuk ke Control Panel.
Untuk memudahkan panduan ini, mimin akan lengkapi dengan gambar di setiap prosesnya.
Berikut ini langkah-langkahnya:
- Masuk ke menu Panel Kontrol (Control Panel) Windows 10, untuk mempermudah ketikkan saja di kolom Search
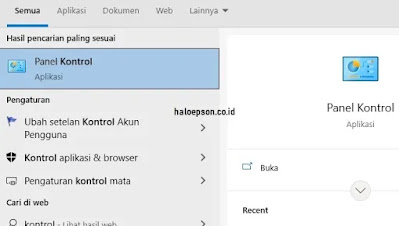
- Pada Panel Kontrol, pilih menu Perangkat Keras dan Suara.
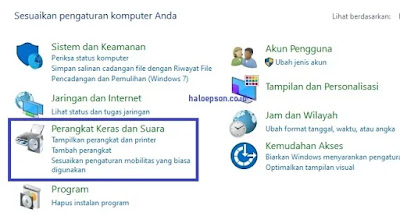
- Kemudian klik pilihan Perangkat dan Printer untuk melihat ikon printer Epson L220.
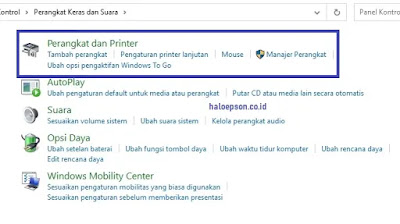
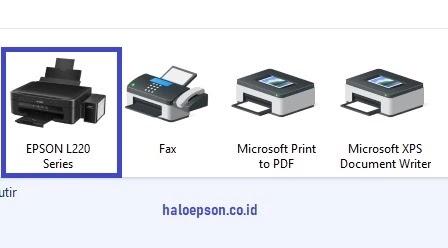
- Arahkan kursor ke ikon Printer Epson L220, kemudian klik kanan dan pilih Preferensi Cetak.
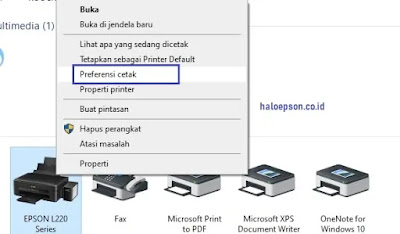
- Selanjutnya, pilih menu Pemeliharaan > Pembersihan Head.

- Klik Mulai untuk memulai proses cleaning.

- Tunggu sampai prosesnya selesai.
- Setelah selesai, klik pilihan Cetak Pola Pemeriksaan Nosel, lalu klik Cetak. Pastikan printer telah terisi kertas untuk melihat langsung cetakan hasil cleaning.
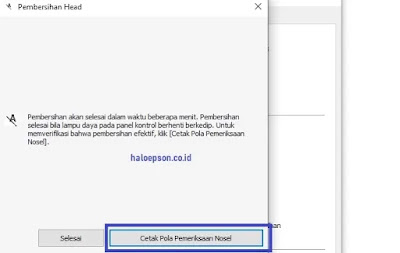
- Klik Selesai, proses cleaning selesai.
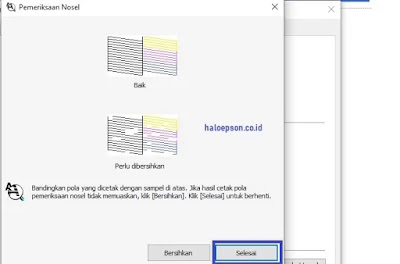
- Printer Epson L220 siap digunakan.
Kesimpulan
Jadi, secara singkat langkah-langkah proses head cleaning pada printer Epson L220 di windows 7, 8, dan 10 adalah sebagai berikut:
- Masuk ke menu Panel Kontrol (Control Panel) Windows 10, untuk mempermudah ketikkan saja di kolom Search
- Pada Panel Kontrol, pilih menu Perangkat Keras dan Suara.
- Kemudian klik pilihan Perangkat dan Printer untuk melihat ikon printer Epson L220.
- Arahkan kursor ke ikon Printer Epson L220, kemudian klik kanan dan pilih Preferensi Cetak.
- Selanjutnya, pilih menu Pemeliharaan > Pembersihan Head.
- Klik Mulai untuk memulai proses cleaning.
- Tunggu sampai prosesnya selesai.
- Setelah selesai, klik pilihan Cetak Pola Pemeriksaan Nosel, lalu klik Cetak. Pastikan printer telah terisi kertas untuk melihat langsung cetakan hasil cleaning.
- Klik Selesai, proses cleaning selesai.
- Printer Epson L220 siap digunakan.
Gimana, sangat mudah kan proses cleaning printer Epson L220 ini? Mimin yakin semua bisa melakukannya sendiri di rumah
Lakukan proses Cleaning secara teratur untuk merawat kinerja printer Epson L220 Anda.
Sekian dulu ulasan kali ini, sampai ketemu di ulasan mimin selanjutnya. Terima kasih, semoga bermanfaat.
0 komentar:
Posting Komentar