Gimana kabarnya? Semoga Anda dan kita semua selalu dalam keadaan sehat.
Di artikel kali ini, mimin akan membagikan panduan dalam mengatasi peringatan error "windows cannot connect to the printer" pada printer Epson.
Jika diterjemahkan ke dalam bahasa Indonesia, peringatan itu berarti "windows tidak dapat terhubung ke printer".
Peringatan ini biasanya muncul ketika PC/laptop menggunakan jaringan lokal untuk berbagi printer (shared printer) menggunakan fitur Add Printer.
Apakah Anda sedang mengalami masalah seperti itu? Tenang saja, mimin punya solusinya.
Namun sebelum itu, ada baiknya kita ketahui terlebih dahulu penyebab munculnya peringatan error ini.
Penyebab Error Windows Cannot Connect to The Printer
Penyebab munculnya error ini adalah sistem windows 10/8/7 PC/Laptop salah dalam melakukan pencarian terhadap file mscms.dll setelah printer di instal.
Sebenarnya, file itu terletak di dalam subfolder windows\system32, tetapi windows malah masuk ke subfolder yang berbeda.
Akibatnya, windows tidak dapat terhubung dengan printer Epson di dalam jaringan karena file yang dibutuhkan tidak ditemukan.
Berdasarkan pengalaman, peringatan itu disertai dengan kode-kode tertentu, berikut ini di antaranya:
- Windows Cannot Connect to the Printer - Operation Failed with Error 0x0000007e
- Windows Cannot Connect to the Printer - Operation Failed with Error 0x00000002
- Windows Cannot Connect to the Printer - Operation Failed with Error 0x0000007a
Cara Mengatasi Error Windows Cannot Connect to The Printer

Berikut ini adalah beberapa cara untuk mengatasi masalah windows 10/8/7 yang tidak dapat terhubung dengan printer (windows cannot connect to the printer):
Cara 1: Copy File mscms.dll
Peringatan windows cannot connect to the printer bisa diatasi dengan cara copy/paste file mscms.dll ke subdirektori yang tepat. Berikut ini langkah-langkahnya:
- Masuk ke direktori C:\Windows\System32\.
- Cari file mscms.dll, klik kanan terus copy/salin.

- Selanjutnya, paste/tempel file tersebut pada folder C:\windows\system32\spool\drivers\x64\3\ untuk windows 64-bit
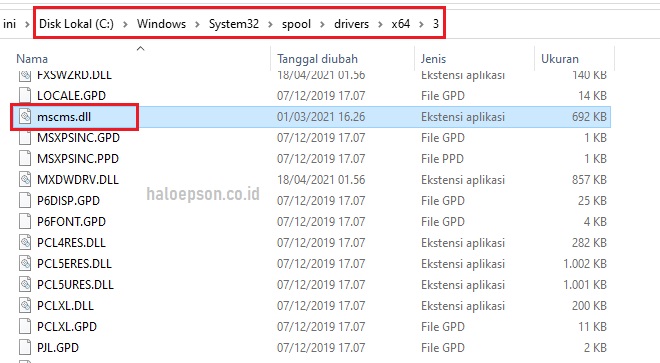
- Atau folder C:\windows\system32\spool\drivers\w32x86\3\ jika Anda menggunakan Windows 32-bit.
- Restart PC/Laptop
- Printer siap digunakan
- Selesai
Cara 2: Restart Print Spooler Service
Peringatan windows cannot connect to the printer bisa diatasi dengan cara melakukan restart pada Print Spooler Service. Berikut ini langkah-langkahnya:
- Masuk ke Run dengan cara tekan tombol Windows + R pada keyboard.
- Ketik services.msc, kemudian klik Ok.
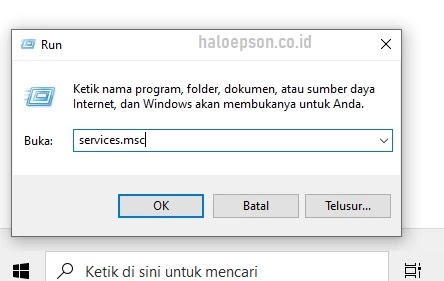
- Cari dan double klik Print Spooler.

- Atur Startup type ke Automatic dan klik Stop.

- Klik lagi Start dan klik Ok.
- Selesai, printer siap digunakan.
Cara 3: Membuat Port Lokal Baru
Peringatan windows cannot connect to the printer bisa diatasi dengan cara membuat port lokal baru pada sistem. Berikut ini langkah-langkahnya:
- Masuk ke Panel Kontrol (Control Panel).
- Pilih Perangkat Keras dan Suara (Hardware and Sound).
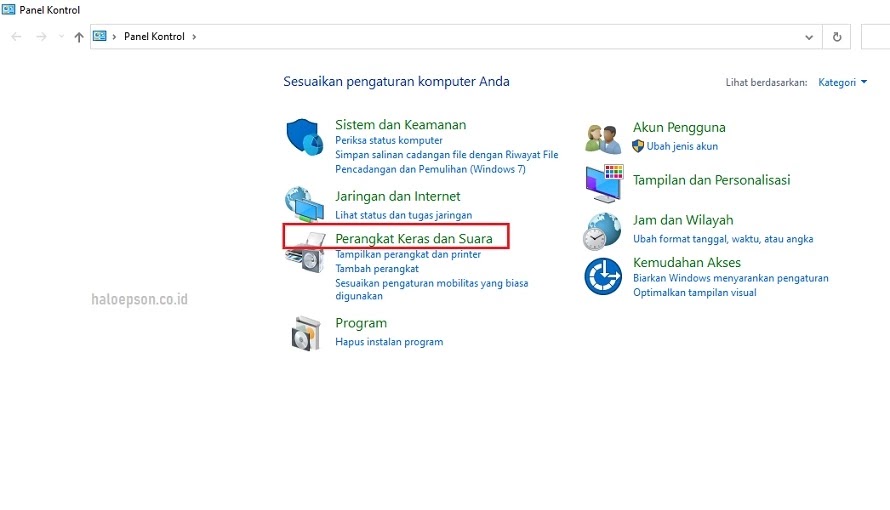
- Selanjutnya, pilih Perangkat dan Printer (Devices and Printers).
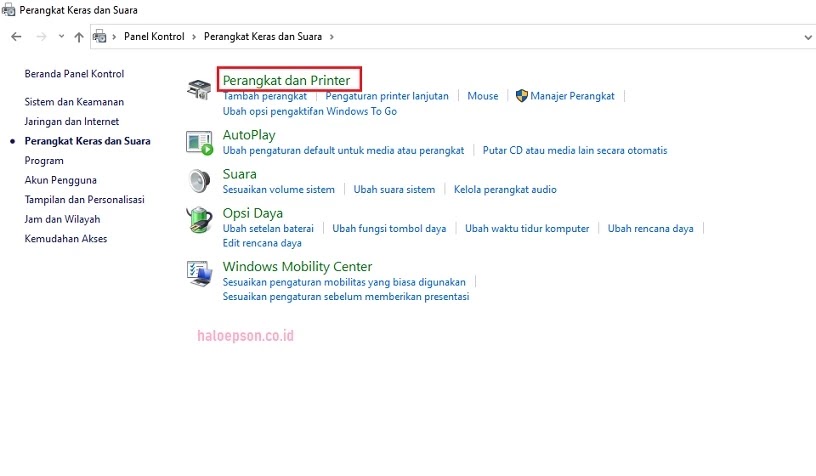
- Klik Tambah printer (Add a printer)
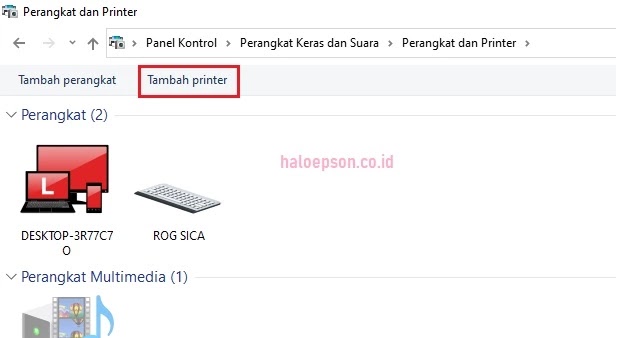
- Jika printer Anda tidak terdeteksi sistem, klik link yang bertuliskan Printer yang saya inginkan tidak terdaftar (The printer that i want isn't listed).

- Selanjutnya pilih Tambahkan printer lokal atau printer jaringan dengan pengaturan manual. Klik Next.

- Pilih Buat port baru dengan jenis port Local Port, klik Next.
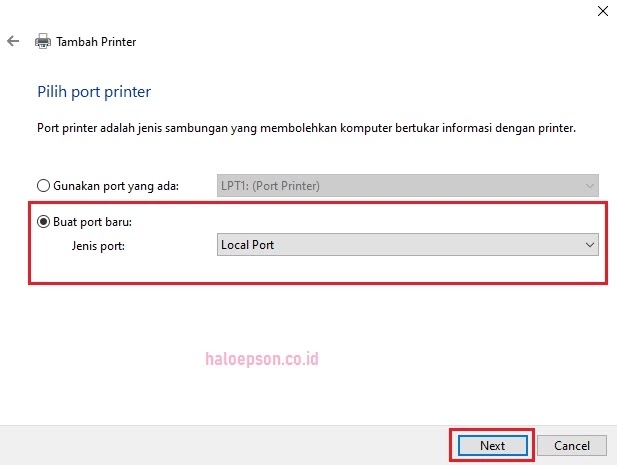
- Ketik alamat printer di kolom Enter a port name dengan format \\IP address or the Computer Name\Printers Name. Contoh: \\192.168.1.120\EPSON L3110 Series.
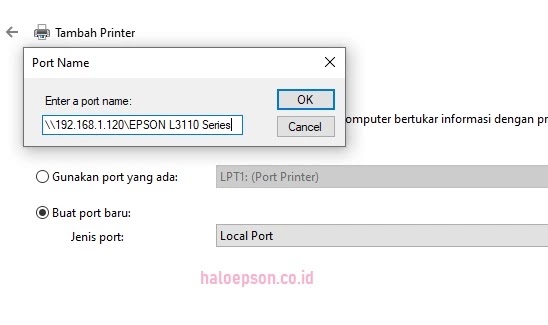
- Klik Ok dan kemudian klik Next.
- Selanjutnya, ikut petunjuk di layar untuk menyelesaikan proses.
Cara 4: Memperbaiki Registry
Peringatan windows cannot connect to the printer bisa diatasi dengan cara memperbaiki registry. Berikut ini langkah-langkahnya:
- Stop Printer Spooler, langkah masuknya ikuti cara ke-2 di atas.
- Kemudian, masuk Run dengan menekan Windows + R lalu ketik regedit dan klik Ok.
- Masuk ke HKEY_LOCAL_MACHINE\SOFTWARE\Microsoft\Windows NT\CurrentVersion\Print\Providers\Client Side Rendering Print Provider.
- Klik kanan pada tulisan Client Side Rendering Print Provider dan pilih Delete/Hapus.
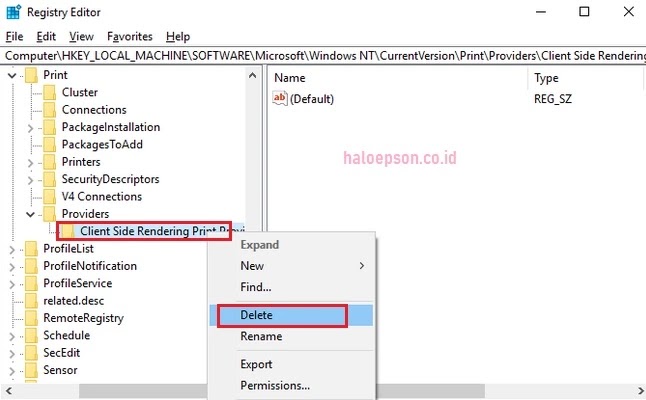
- Masuk lagi ke Printer Spooler dan klik Start.
- Restart PC/Laptop.
- Selesai, Printer siap digunakan.
Cara 5: Instal Ulang Driver Printer
Peringatan windows cannot connect to the printer bisa diatasi dengan cara menginstal ulang driver printer. Berikut ini langkah-langkahnya:
- Jika Anda tidak punya drivernya, cari driver printer di sini: Situs Resmi Epson.
- Pilih driver yang sesuai dengan merk printer dan sistem windows Anda.
- Download driver dan instal.
- Selesai, printer siap digunakan.
Silahkan pilih dan lakukan satu di antara kelima cara di atas untuk mengatasi masalah windows cannot connect to the printer.
Apabila ada pertanyaan, bisa diajukan di kolom komentar. Terima kasih, semoga bermanfaat.
0 komentar:
Posting Komentar